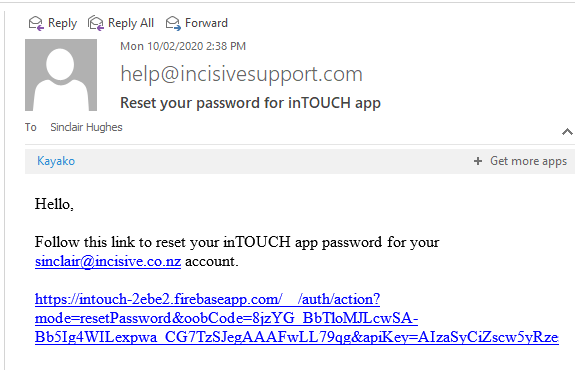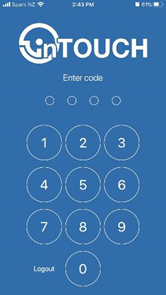Installing Specialist Practice Manager (SPM) or Private Hospital Manager (PHM)
Updated June 2023
Prerequisities
- Check Recommended & Network Hardware Requirements
- Windows 32 or 64bit Operating System
- Microsoft SQL Server Express or Standard edition database (include SQL Management Studio) - 2 core, 2014 or newer
(must be installed with Mixed Authentication option) - Ensure that the Control Panel -> Regional Settings (Region) are set to the correct country
- Your Windows account has Local or Domain Administrator rights to install files and write to the Registry on the workstation
- Check the Windows User accounts have permission to Read, Write, Create & Modify in the local \SPMWIN directory and also into the shared directories on the server (e.g. \\servername\spmwin\data)
- 'User Account Control' needs to be turned off before commencing the installation.
- Disable all virus checkers
- If installing to a Terminal Server ensure you have Remote Administrator rights ,or;
- In a Command Prompt (with Admin rights) type in Change User /install then press Enter
When the installation is complete and SPM/PHM running correctly, you will need to type in Change User /execute to complete the process
- In a Command Prompt (with Admin rights) type in Change User /install then press Enter
- Modify the Power settings to High Performance and in particular, ensure the network card does not have a 'sleep' option.
Installation of Incisive databases
- If other SQL databases are present on the SQL server, create a separate Instance (using Mixed Authentication) for the Incisive databases.
- Incisive will provide the databases, restore them to the relevant Instance and configure the login security & permissions
Configure the SQL Server database (if not already available)
- Open SQL Server Configuration Tool and make sure the SQL Server database engine is running and is using Network Service authorisation
If you can't find it search for SQLServerManager12.msc (change the numeral to match the version of SQL12=2014, SQL13=2016, SQL14=2017, SQL15=2019, SQL16=2022)) - In 'SQL Server Network Configuration' section ensure the TCP network protocol is enabled
- Configure the port number to be fixed or dynamic
(If not sure leave it as Dynamic [0] but make sure the SQL Browser is running as a service) - Check the Compatibility Level of the databases matches the database version
Installation file
Either:
- Find and use an existing installation file on the server. Often found in \\SERVERNAME\SPMWIN\INSTALL, or
- Contact the Incisive Helpdesk
Run the installation file.
- Right mouse click on the installation file and select 'Run As Administrator'
- Choose the edition to install (must be the same edition for the whole practice)
- Integrated - choose this option for all new practice installations.
- Integrated - choose this option for all new practice installations.
- Select the type of install
- New machine, or
- Update existing (installation of SPM or PHM on this computer)
- Check-on the SQL option if SPM is using an SQL Server database
- Check-on the Terminal Server option if you are installing on the Terminal Server
- Choose the type of system you are installing (if in doubt choose Workstation)
- Select Stand-alone if you are installing SPM on a computer that is not connected to a network;
- Select Server if you are installing the software on the Server itself. Note this does not install the application, only the data directories and supporting files;
- Select Workstation if you are installing SPM on a workstation or a Laptop where it is SQL Database, running on a network where the database will reside on the server.
- Accept the default installation location and shortcut location, unless you are familiar with the advanced installation options. To change the default location, select Browse, otherwise select Next.
- Shared paths on server
Some directories on the server are used by all workstations on the network (read/write permissions)- Path for storing log & shared data files
Usually the Data directory (use an UNC format e.g. \\server\spmwin\data) - Update Path
All workstations on the network need to run the same version of the SPM application and can update their files from a common directory on the server.
Usually the Updates directory (use an UNC format e.g. \\server\spmwin\updates)
- Path for storing log & shared data files
- Create a New Data Source to SQL Server (There are 2 data sources to create)
You can skip this step by pressing Cancel and manually adding the ODBC sources later on (or use existing ones)- Enter the name of the ODBC Data source to Connect to SQL Server, this is usually SPM or SPMSQL, enter the description and select the Server\Instance.
- Choose SQL Server Authentication
- Tick ‘Connect to SQL to obtain default settings for the additional configuration options’
- Enter the Login ID and Password (these should be known by the practice - if not, call Incisive helpdesk)
- Select the Database
- Accept the defaults for all other settings.
- Use the Test Connection option
- Repeat the above sequence for the SPMWORK database
- Click Yes to install the most recent Release version
- Day Code
Call Incisive for today's code. The application will not be installed correctly if you proceed without it.
NZ - 0800 64 1234 Aus - 1800 467 287 - Installation of Java (Australia only)
Accept the defaults - Installation of HIC / Medicare Online PKI Certificate (Australia only)
Accept the defaults - The SPM files will now be copied and installed. There are still a few steps to complete once the installation has finished and before you run the application.
Network Share
If not already completed, ensure that the common, share directory (usually \spmwin) on the server has a network Share that all Users of the Incisive applications have permission to Read, Write, Create and Modify files.
Firewall
Make sure that the SQL Server connection can get through the server Firewall. If in doubt, turn off the Firewall (on the database server) to get things running then configure it correctly later and turn it back on.
- Port 1433 TCP is the default used for SQL database connections
- Port 1434 UDP is the default used for SQL Browser (Dynamic Connections)
See https://support.microsoft.com/en-us/help/823938/how-to-configure-sql-server-to-listen-on-a-specific-port for details on the options.
Virus-checker
Adjust the virus-checker to exclude, from real-time protection, the local installation directory (usually \SPMWIN). The Incisive application will create, read, write and delete various text based files from this directory.
Incisive folder on the Desktop
The existing command (Copy pathname\Spmwin\updates\*.* c:\SPMWIN) needs the 'pathname' replaced with the name of the server
The Installation routine creates a batch file that allows you to copy the latest program updates from the \Spmwin\Updates directory on the Server to the local \Spmwin directory on the Workstation or laptop. The batch file (update.bat) will need to be checked edited and the pathname changed if necessary.
Printers
- Ensure the latest printer drivers are installed for the printers that will be accessed by the workstation.
- Disable the Windows option to 'Allow Windows to manage printers'
- Conduct a Windows Test Print from each printer
- In Windows, choose the main printer as the 'default printer' by going to Start -> Settings -> Control Panel -> Printers & Devices.
- Check to see that the Default Paper Tray option is set to any tray other than 'Auto-select'
- For label printers that feed the labels from a roll ensure that the Paper Orientation is set to Landscape.
- Ensure the User has sufficient permissions to 'Modify' the printer driver (Read-only is not enough)
Running the SPM application
- Make sure you are logged into Windows using either Local or Domain Administrator permissions.
- Open the Incisive folder on the Desktop
- Right-mouse-click on the Specialist Practice Manager icon and choose 'Run As Administrator'. This will allow the files to be correctly written to the Registry.
- Obtain the login & password from the practice to run the application
- Check the Images tab in Patient. If not loading correctly add the following files to 'Data Execution Prevention' (Control panel - System - Advanced - Performance - Settings - DEP)
- spm_ximage.exe, spm_f3.dll, spm_f7.dll, spm_xnote.exe
Scanners
Download and install onto the computer that the scanner is connected to, the latest TWAIN driver for the scanner. At worst, use the one supplied with the scanner but be aware that these are often out of date.
Ensure the paths to the scanned document directories are set correctly in the application. Setup –> System –> File Locations. Use the UNC method to name the path.
Terminal Server or Citrix
If the workstation is to connect to a Terminal Server you can configure the application so that each network login becomes a 'Virtual' workstation.
- Find and edit the SPM.INI file in the \SPMWIN directory
- In the [Workstation] section add a new line Citrix=True
- Save the file
We recommend using TSPrint and TSScan from Terminalworks.com for environments where there are multiple remote locations with separate printer collections.
Troubleshooting
- Can't create an ODBC connection
This is almost always caused by the firewall blocking the connection on the database server.
Also check you are using the correct connection method in the 'Client' Configuration' button - SPM/PHM application can't find database
Find and open the spm.ini file in the local install directory (usually \SPMWIN) and check the Login= and Password= entries are correct.
As the password is encrypted you will need to contact Incisive helpdesk to provide you with the encryption.
Alternatively, if there is already another workstation successfully running SPM/PHM you can copy the spm.ini file from there and over-write the local one.
If you have manually added the ODBC entries make sure you have used 'ODBC Data Sources (32-bit)' - not 'ODBC Data Sources (64-bit)'.
Turn OFF the firewall and check to see if you can get access. - SPM/PHM application can't access mdb path
This is a bit of a red-herring as it now has nothing to do with an mdb database. It is trying to access the common, shared directory which is usually \\server\spmwin\data on the server.
Check that the directory is shared and that the permissions has Full-Control for Everyone.
Make sure that the User's network permissions has the right to access the shared directory. - Errors when registering the files during startup
You either don't have Local Administrator rights and/or you didn't start the application using the 'Run As Administrator' option. Make the suitable corrections and try again.
If you are still getting the error you can start again by going to a Command Prompt and type in DEL C:\spmwin\spm_*.txt then press enter. This clears the earlier attempts and allows you to start the file registration afresh
A utility file called RegisterBatch.exe in the SPM/PHM program directory will make a batch file called RegisterSPM.bat. If you run this file it will unregister then reregister all of the SPM/PHM files. - Some modules just won't start
Check the virus-checker isn't putting the files into quarantine
Check the Data-Execution-Protection settings (see above) - Various errors appear at random times
- check that the workstation is running the same version of SPM/PHM as the other workstations. You may need to Upgrade or Downgrade.
- check the database structure is up-to-date. Run 'mdbupdate.exe' in the \SPMWIN directory to ensure the database structure is up-to-date. This is version specific and needs to be run after a version upgrade. It can be run at any time.