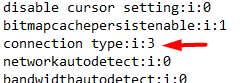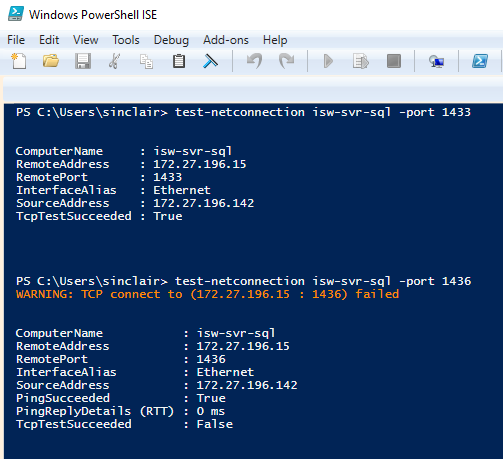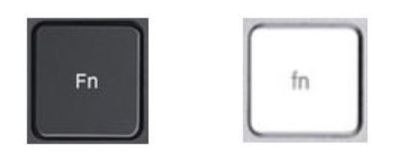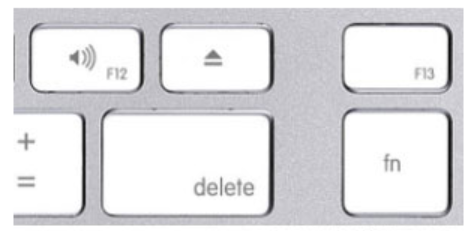Many clients are experiencing issues with their function keys when trying to work remotely. In most instances this is because there is an Fn key on the keyboard and this needs to be used in conjunction with the Function keys.
Below is a short article on what this key is, where to find it, and what it does.
Fn
Short for Function, Fn is a key found on most laptop keyboards and some desktop computer keyboards. The Fn key performs special functions, such as adjusting the screen's brightness and speaker volume.
Where is the Fn key found on the keyboard?
Laptop computers
On laptop computers, the Fn key is often located on the bottom-left side of the keyboard, next to the Ctrl key.
Apple desktop keyboards
On full-sized Apple desktop computer keyboards, the Fn key is found to the right of the delete key, as seen in the picture. It is often labeled as fn, with a lowercase "f."
Other desktop computers
Most other full-sized desktop computers do not have an Fn key. For those desktop computer keyboards that do have an Fn key, it is often found around the spacebar.
How do I use the Fn key?
With most computer keyboards, the Fn key is used like other modifier keys (e.g., the Shift key). By pressing and holding the Fn key in conjunction with another key that has an Fn function, that function is performed.
Tip
On desktop computer keyboards with an Fn key that lights up when enabled, you need to make sure the key is enabled (illuminated) before pressing the corresponding function key. Once the key is illuminated, it no longer needs to be pressed, and each function is performed until the Fn key is disabled.
Why does the Fn key not work?
For the Fn key and the function key to work, it must be supported by the computer and device. For example, pressing the Fn key and the brightness key increases the brightness on the laptop screen and not an external monitor connected to a laptop. The same goes for special functions, such as opening a browser window, printer, and audio controls.
Tip
On desktop computer keyboards with an Fn key that lights up when enabled, you need to make sure the key is enabled (illuminated) before pressing the corresponding function key.
If the Fn key function worked in the past but no longer works now, there may be a problem with the computer drivers or hardware. You will need to contact your IT technician to assist you with this.
Note, the Apple MacOS has an option to allow you to always use the Fn keys as standard Function keys. Go to System Preferences > Keyboard > General and check on the option at the bottom.