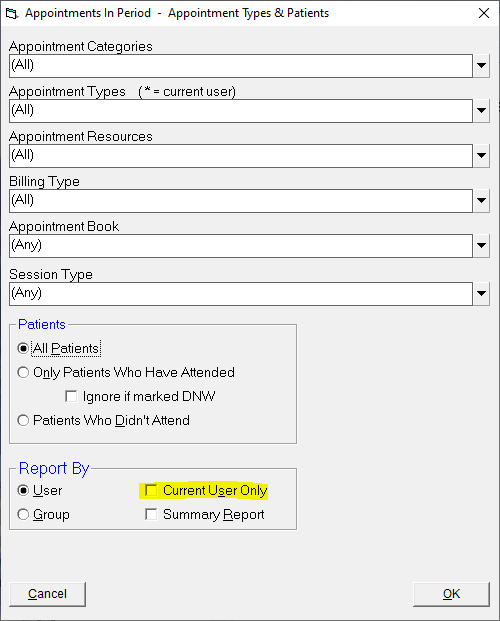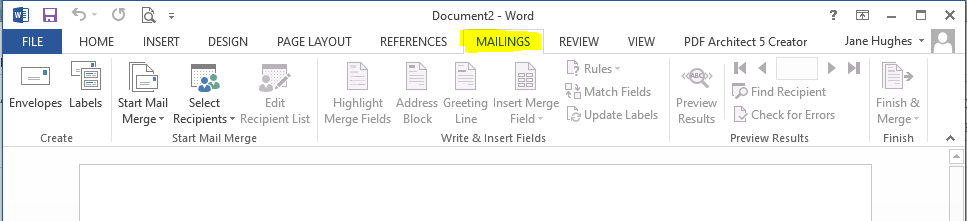While you cannot email in bulk to patients out of the Incisive application, you can export a CSV file and use this to email from other applications.
Obtaining the data file
Our recommendation for obtaining the data file of recipients would be to base this on your appointments in a period. Currently many people are feeling bombarded with emails from all directions regarding the virus. Rather than targeting a large number of patients, i.e. everyone in your database, it is probably beneficial to limit this to patients who have had an appointment in the last year at most, or perhaps only those with a future appointment.
In a group practice, it is advisable that a single email be sent rather than patients receiving an email from multiple doctors in the practice if they have had appointments with more than one provider.
To obtain a file as the basis for your Mail Merge:
--> Reports - Appointment - Appointments in Period / Appointments in Period (Current Provider)
If you are running the first option, leaving 'Current User Only' unticked will report across all providers that you have permissions to.
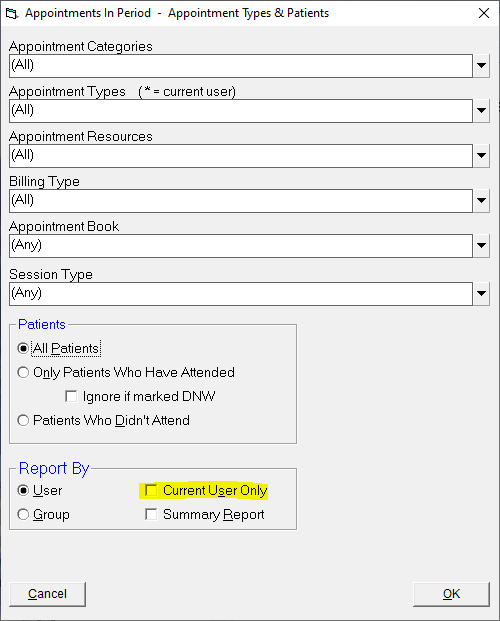
After selection of the date range (remember to set this far enough into the future to cover your upcoming appointments) the report will come to screen.
Use the [M] Mail Merge option in the menu bar to save the file. Note, using this option if the patient has had multiple appointments they will only be listed the once, irrespective of how many providers have seen the patient.

Please note that the Mail Merge option does not filter out any patients marked as deceased. If you require a file that excludes deceased patients then please contact us.
Mass Email Software
The following applications can be purchased to perform a bulk mail out:
- Constant Contact – Best email service provider. https://www.constantcontact.com/nz/home-page
- Sendinblue – Best bulk email service for beginners. https://get.sendinblue.com/
- Mailchimp – Best all-in-one marketing automation suite. https://mailchimp.com/
Microsoft Office
If you have a Microsoft Office this should have a Mail Out feature. The screen shot below is from Microsoft Office Professional Plus 2013.
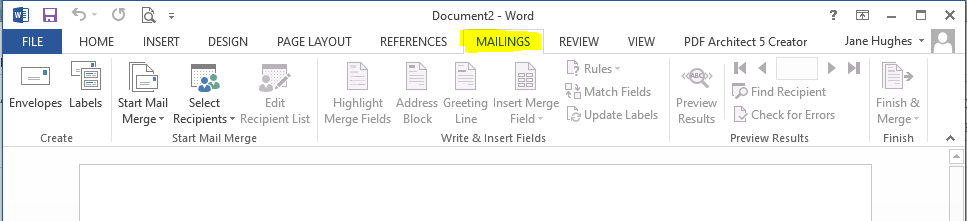
- Use ‘Select Recipients’ to navigate to your data source.
- Once your data source file is selected you can then use the ‘Edit Recipient List’ if required.
- To customize the email you can ‘Insert Merge Fields’ into the document, however, we recommend that you limit the amount of data to limit identifying the patient.
- To see what will be sent, use ‘Preview Results’. Once you are happy with the output, you can continue with the mail merge.
- Once your letter / email is typed, use ‘Start Mail Merge’ selecting the email option.