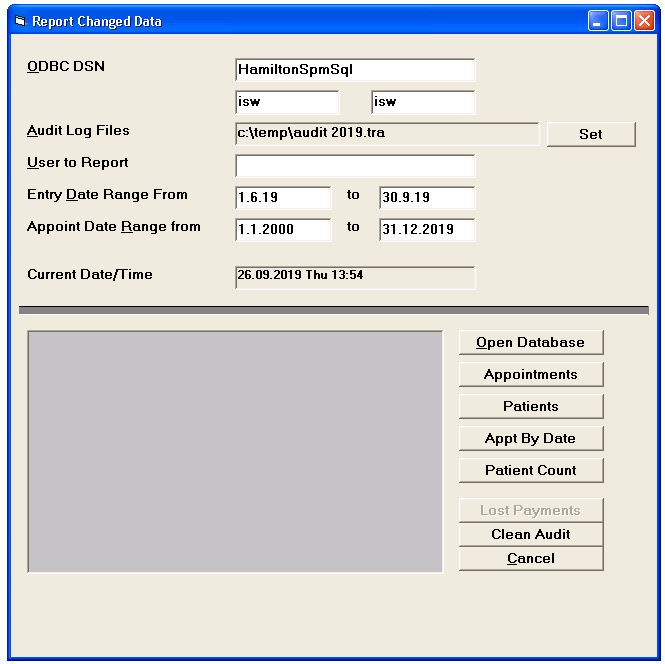The ePrescription function has direct connections with a number of external data repositories and to maintain security the 'Client Secret' (password) needs to be updated regularly.
- NZePS - annually
- NZ Formulary - six monthly
Both can be updated from within the Incisive application.
NZePS
Setup > Provider > ePrescription
NZ Formulary
Setup > System > ePrescription